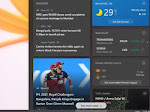detikjam.com - Cara Print File Excel Dijamin Paling Rapi Dan Tidak Terpotong Melakukan print file atau dokumen di Microsoft Excel agar tidak terpotong dan sesuai dengan ukuran kertas yang diinginkan sebenarnya tidaklah sulit. Hanya saja memang beberapa orang masih bingung karena memang caranya sedikit berbeda dengan yang biasa kita lakukan di Microsoft Word.
Jika pada Word kita cukup mengatur ukuran kertas, atur margin lalu file siap diprint lain halnya dengan di Excel. Kita perlu melakukan seleksi terlebih dahulu teks atau tabel yang akan diprint, setelah itu baru melakukan print area.
Print area digunakan untuk menetapkan satu area seleksi yang dipilih agar printer hanya mencetak area tersebut tanpa mencetak seluruh lembar kerja sehingga secara otomatis hasil cetakan tidak akan terpotong meskipun teks atau tabel yang akan diprint mempunyai karakter kata maupun rentang sel yang panjang.
Dari penjelasan diatas diharapkan teman-teman sudah memiliki sedikit gambaran tentang bagaimana cara melakukan print file di Excel. Namun jika masih bingung kalian tidak perlu khawatir karena pada artikel ini akan dijelaskan secara sistematis tanpa terkecuali.
Banyak dari teman-teman saya pada saat printout dokumen microsoft excel selalu terpotong, padahal seharusnya harus menjadi satu lembar. Khasus seperti ini sangat sering terjadi dan bahkan hampir setiap orang pasti pernah mengalaminya. Pada saat printout dokumen microsoft excel ada beberapa hal yang harus diperhatikan diantaranya ukuran kertas, margins (batas kertas), dan scaling.
Berikut ini adalah Cara Mudah Print Excel Supaya Tidak Terpotong dan hasilnya bisa rapi.
Langkah-langkah Cara Mudah Print Excel Supaya Tidak Terpotong :
Langkah-langkah Cara Mudah Print Excel Supaya Tidak Terpotong :
- Buka Dokumen microsoft excel sobat yang sudah dibuat sebelumnya.
- Kemudian Blok area yang akan diprint ➔ Klik Menu Page Layout ➔ Set Print Area

- Kemudian aturlah ukuran Ukuran Kertas dengan cara : Klik Page Layout ➔ Size ➔ Pilih ukuran kertas (Sebagai contoh saya pilih ukuran kertas A4)

- Kemudian aturlah Orientasi kertas dengan cara : Klik Menu Page Layout ➔ Orientation ➔ Pilih Orientasi Kertas Landscape (Miring) atau Potrait (Berdiri). Sebagai contoh saya memilih landcape

- Kemudian aturlah margins/batas kertas dengan cara : Klik Menu Page Layout ➔ Margins ➔ Sebagai contoh saya pilih Normal yaitu margin kanan, kiri, atas dan bawah seperti pada gambar berikut.

Jika sobat ingin mengubah sesuai keinginan sobat klik custom margins. Sobat atur sendiri ukuran marginnya mulai dari left, top, right, bottom (kiri, atas, kanan, bawah). Tampilan custome margins sebagai berikut
- Klik Menu Pagelayout ➔ Scale (Aturlah Width : 1 Page dan Heigth : 1 Page)
- Langkah terakhir Print Preview ➔ Print dan lihat hasilnya
Jika sobat melakukan tahapan di atas dengan benar, pasti hasilnya tidak akan terpotong. Dan jika masih terpotong sobat harus mengulangi langkah-langkah di atas dengan benar.
Bagaimana sobat mudah bukan, sekarang jangan terpotong lagi yah jika print dokumen dari microsoft excel. Sekarang silahkan sobat untuk mempraktekannya supaya ilmunya tidak lupa.
Bagi sobat ontak yang lebih suka belajar menggunakan video, ontakontak juga membuat tutorial Trik Jitu Cara Print Excel Supaya Tidak Terpotong versi videonya Cara Print Excel Paling Rapi.
Sebelum sobat menutup artikel Cara Mudah Print Excel Supaya Tidak Terpotong ini silahkan untuk memberikan komentar melalui kolom komentar di bawah. Dan jika sobat merasa artikel ini bermanfaat, silahkan untuk dishare kepada teman-teman sobat supaya mereka bisa tahu. Terimakasih.
Bagaimana sobat mudah bukan, sekarang jangan terpotong lagi yah jika print dokumen dari microsoft excel. Sekarang silahkan sobat untuk mempraktekannya supaya ilmunya tidak lupa.
Bagi sobat ontak yang lebih suka belajar menggunakan video, ontakontak juga membuat tutorial Trik Jitu Cara Print Excel Supaya Tidak Terpotong versi videonya Cara Print Excel Paling Rapi.
Sebelum sobat menutup artikel Cara Mudah Print Excel Supaya Tidak Terpotong ini silahkan untuk memberikan komentar melalui kolom komentar di bawah. Dan jika sobat merasa artikel ini bermanfaat, silahkan untuk dishare kepada teman-teman sobat supaya mereka bisa tahu. Terimakasih.